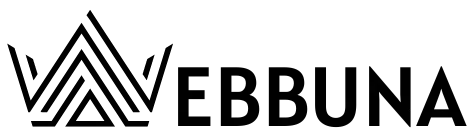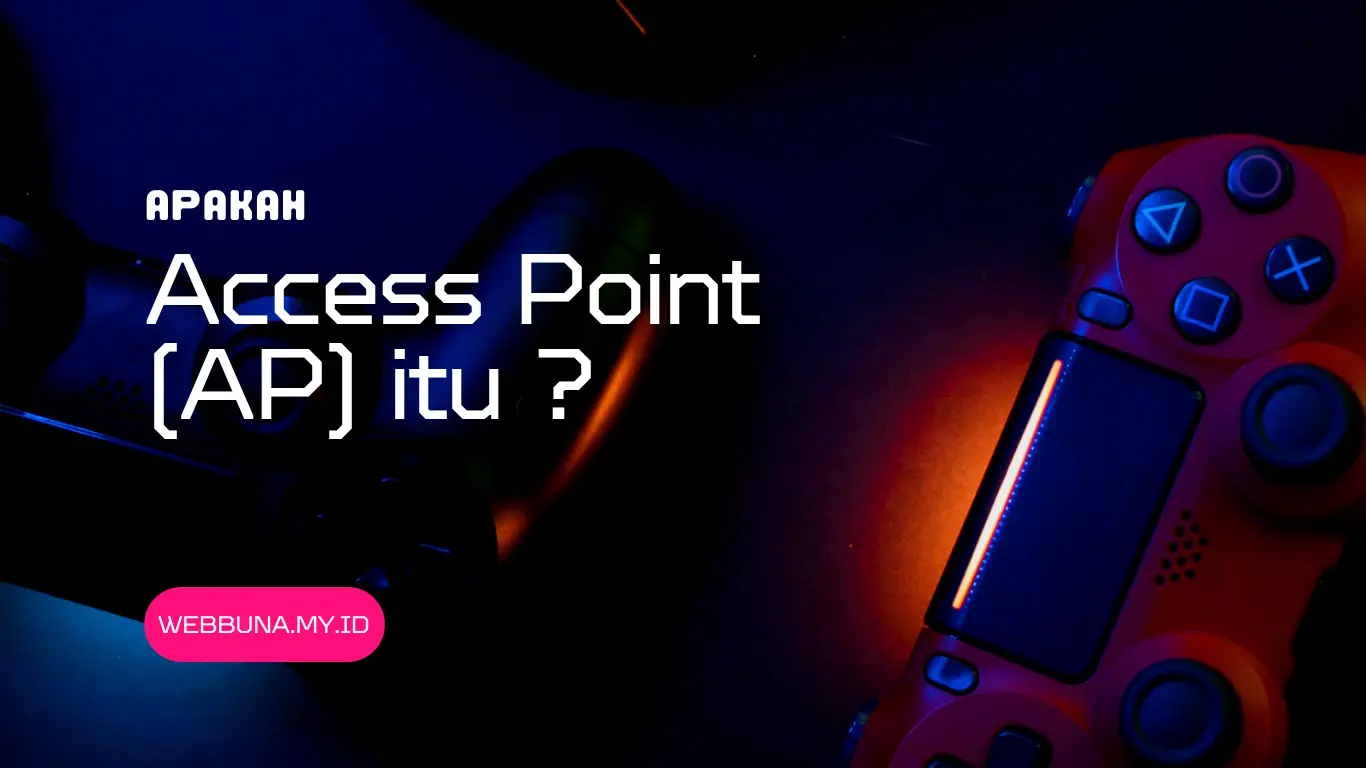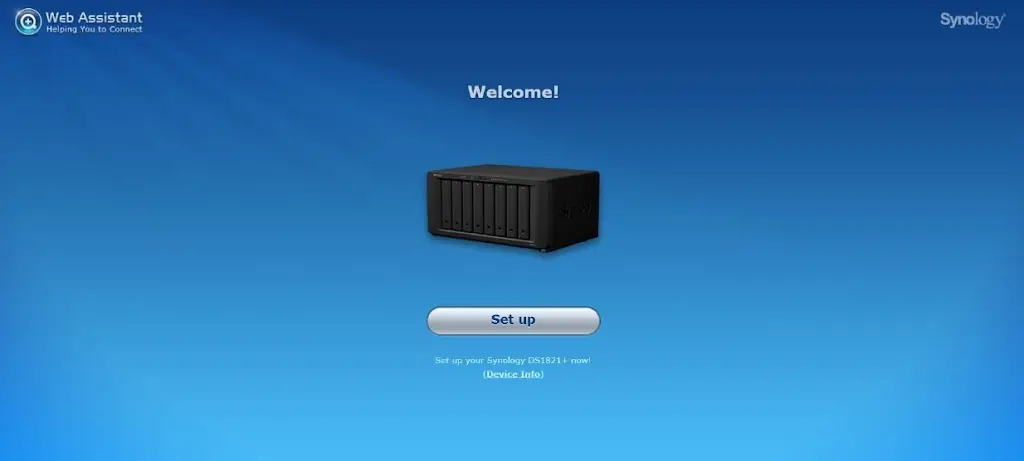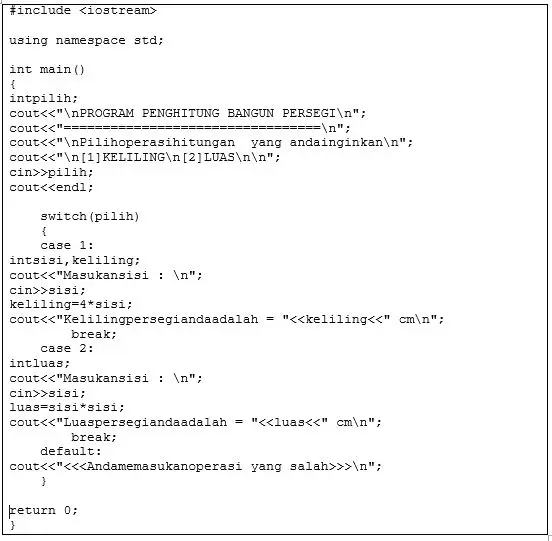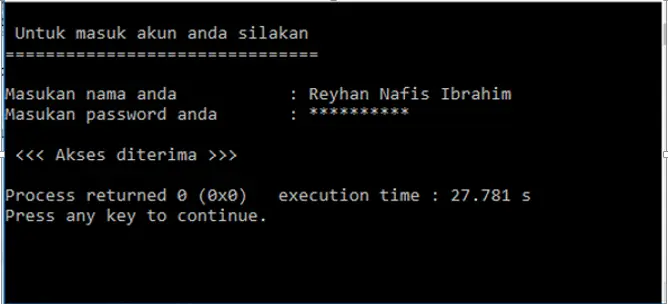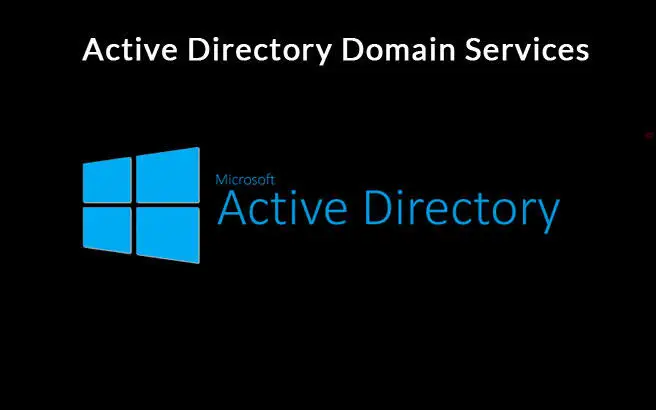
Cara Instalasi dan promote Active Directory Domain Service (ADDS) pada Windows Server 2016
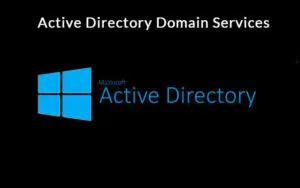 |
| Active Directory |
Perancangan domain controller ini menggunakan window server 2016 dengan VMware sebagai alat pengimplementasian antara server dan client.
Domain Controller (DC) adalah sebuah sistem keamanan yang berbentuk server dengan tugas merespon berbagai permintaan terhadap windows. Active Directory Domain Services (ADDS) adalah layanan untuk mengelola aturan, hak akses, dan security pada pengguna atau jaringan komputer di perusahaan. ADDS mampu mengatur komunikasi user dan domain yang meliputi proses logon, autentikasi, dan directory searches. Untuk menjalankan ADDS diperlukan domain controller.
Berikut adalah langkah-langkah dalam konfigurasi Active Directory dan Domain Controller.
1. Setelah installasi OS Windows Server 2016 selesai dan server sudah siap maka selanjutnya pada Server Manager, klik menu Manage pada bagian pojok kanan atas. Lalu pilih Add Roles and Features.
2. Selanjutnya akan tampil tampilan wizard seperti gambar dibawah ini kemudian next saja.
3. Selanjutnya pilih menu Role based or feature based installation, lalu klik Next.
4. Selanjutnya pemilihan server yang akan ditambahkan Roles & Features-nya lalu klik next.
5. Selanjutnya klik / pilih Active Directory Domain Services. Lalu klik Next.
6. Selanjutnya pada features pilih Group Policy Management, lalu klik Next.
7. Tahap selanjutnya adalah konfirmasi proses install yang telah dilakukan sebelumnya seperti gambar di bawah ini. Kemudian klik install untuk menginstall layanan.
8. Tunggu hingga proses installasi selesai.
9. Setelah tahap installasi selesai, selanjutnya klik Close.
10. Selanjutnya pada menu utama Server Manager, sudah muncul menu baru yaitu AD DS serta ada peringatan lanjutan untuk mem-promote Active Directory.
11. Selanjutnya tampil gambar seperti dibawah ini, lalu klik Promote this server to a domain. ( Artinya setelah install Role dan Features AD DS, proses selanjutnya adalah mempromosikan Server ini menjadi Domain Controller Server ).
12. Langkah selanjutnya setelah muncul tampilan dibawah ini, pilih menu Add new forrest dan menentukan nama domain. Lalu klik Next
13. Selanjutnya akan tampil gambar dibawah ini, pada opsi Specity domain controller capabilities checkmark pada Domain Name System ( DNS ) Server, Global Catalog ( GC ), serta mengisi password DSRM ( Directory Services Remote Mode ).
14. Setelah klik Next, akan tampil menu dibawah ini ( Specify DNS delegation options). Lalu klik Next.
15. Setelah akan tampil NetBIOS domain name Badak LNG lalu klik Next.
16. Selanjutnya akan ditampilkan informasi mengenai lokasi penempatan AD DS Database, Log Filesdan SYSVOL ( shared folder Login akses user domain, termasuk penempatan Login Script ). Lalu klik Next
17. Lalu akan tampil review dari konfigurasi yang telah dipilih tadi dan selanjutnya klik Next
18. Selanjutnya akan ditampilkan informasi Prerequisite pada konfigurasi AD DS. Lalu klik Install.
19. Setelah proses installasi selesai, maka selanjutnya Server akan melakukan Restart. Dan setelah server Up kembali akan muncul Login Account yang berbeda dengan Login Local Admin Account sebelumnya. Disini akan muncul nama Domain yang telah buat tadi. Selanjutnya masukkan Password Domain Administrator.
20. Selanjutnya pada menu utama Server Manager sudah tampak menu utama, yaitu AD DS dan DNS. Lalu pada menu utama AD DS kita kanan nama server dan akan muncul deretan menu gambar dibawah ini. Pilih menu Active Directory Users and Computers untuk lakukan konfigurasi lebih lanjut dalam membuat User dan Group Policy Security serta pengaturan User sesuai departemen kerjanya
21. Pada menu Active Directory Users and Computers tampak nama server AD DS ini dalam group Domain Controllers.
22. Selanjutnya pada nama Domain badaklng.co.id klik kanan lalu membuat Organization Unit sesuai kebutuhan . Misalnya seperti yang tampak pada gambar dibawah ini
23. Masing-masing Administrator Server punya Style atau gaya sendiri-sendiri dalam melakukan konfigurasi atau mendesain Topologi User Manajemen pada AD DS. Ada yang rapi dan detail, ada juga yang simple dan praktis.
24. Selanjutnya pada setiap Departemen / setiap bagian, buat sejumlah user sesuai kebutuhan implementasi dan jumlah user.
25. Buatlah nama user seperti contoh dibawah ini
26. Serta memberikan password bagi user. Satu hal yang harus di catat adalah pada konfigurasi User Domain Server ini Administrator hanya bisa membuatkan password atau me-reset password user, namun Administrator tidak dapat mengetahui apa password user tersebut setelah password diganti oleh masing-masing user.
27. Setelah selesai pembuatan User, klik menu utama atau Symbol Windows pada keyboard. Pada tampilan menu Desktop ada berbagai menu untuk konfigurasi server ( Administratif Tools ), diantaranya adalah menu Group Policy Management.
28. Pada menu Group Policy Management ini diantaranya bisa mengatur User Policy Management