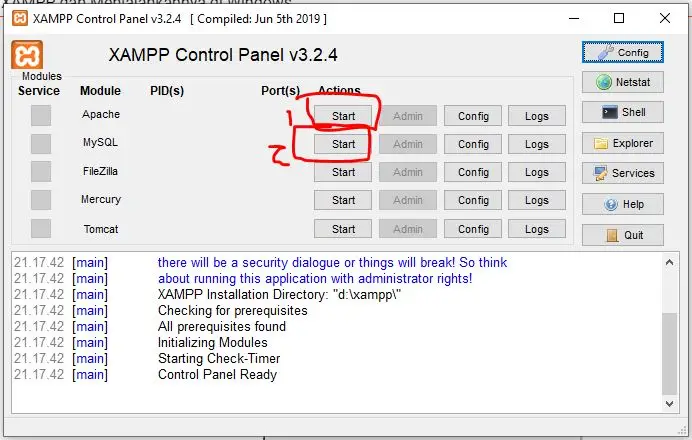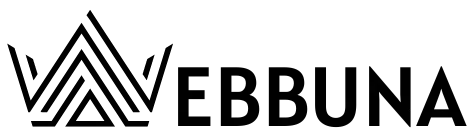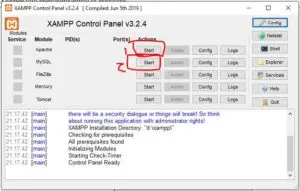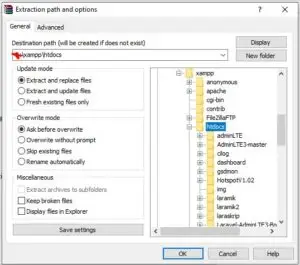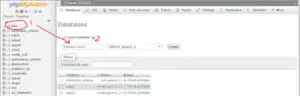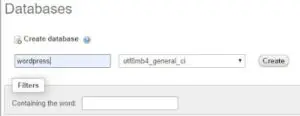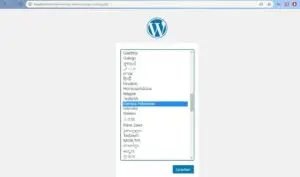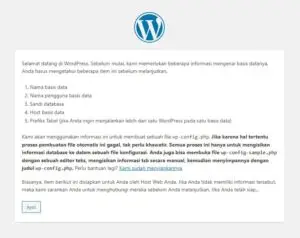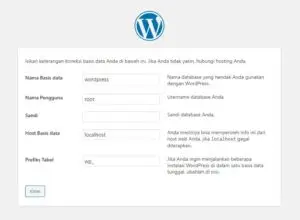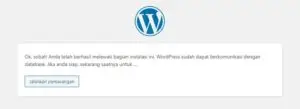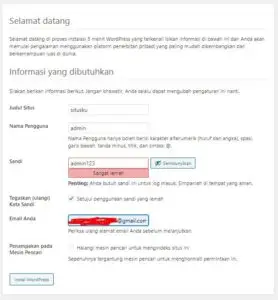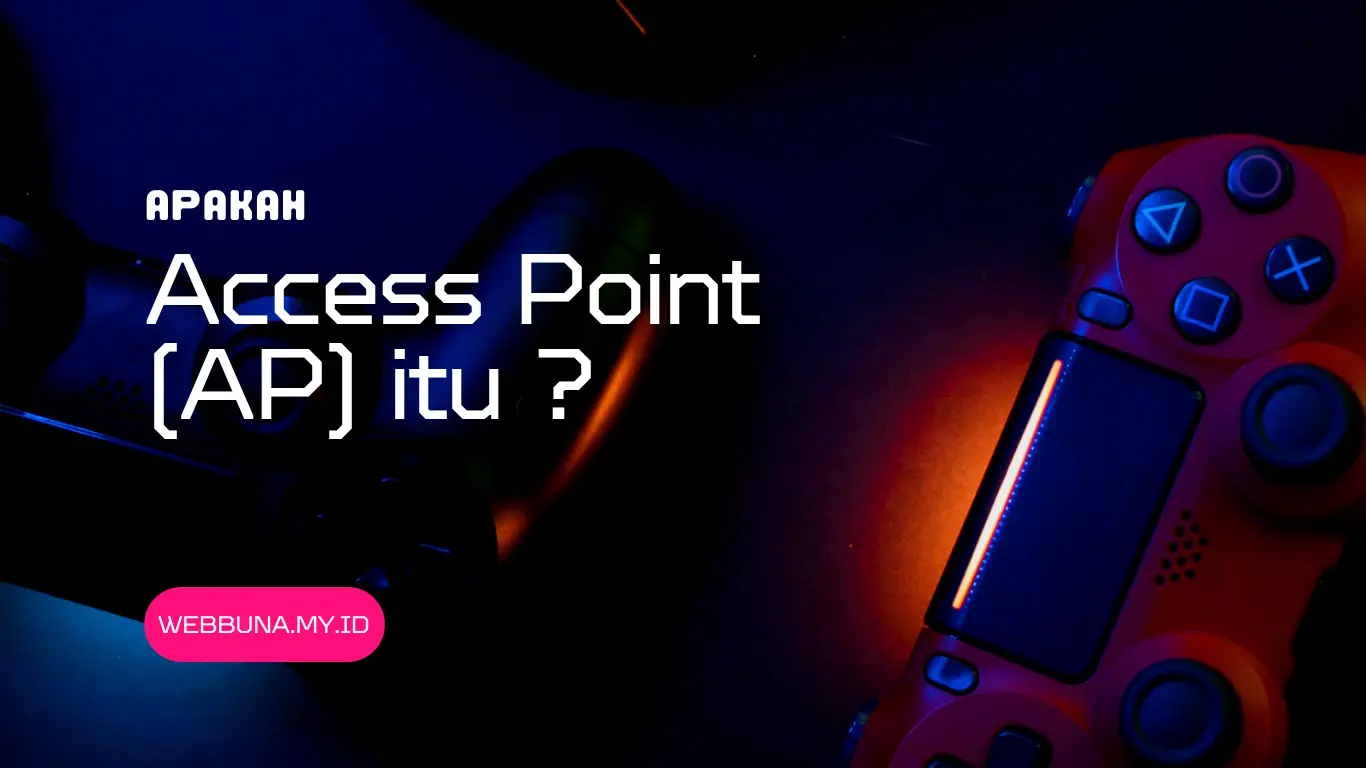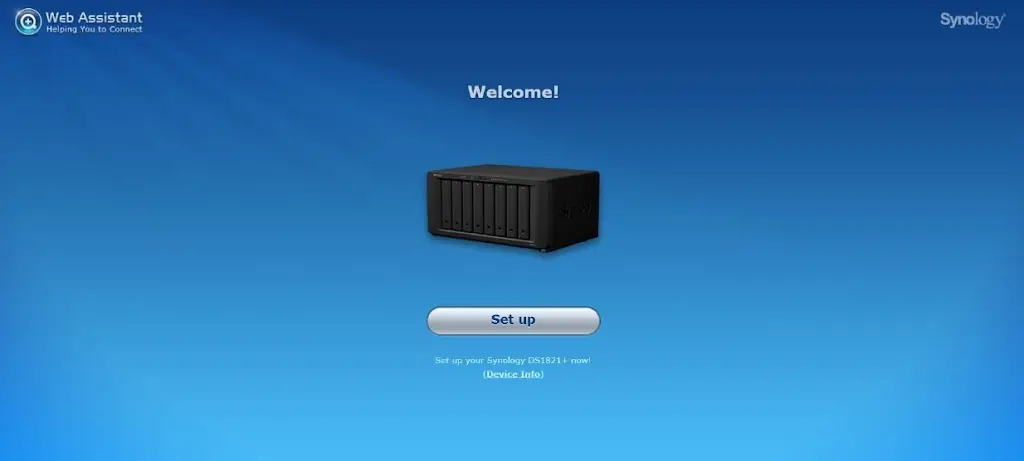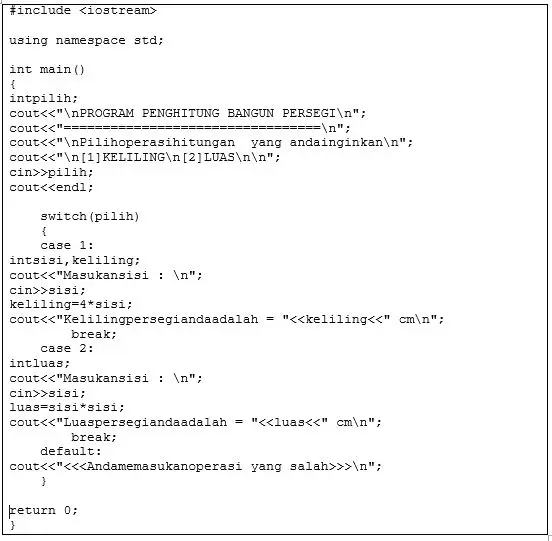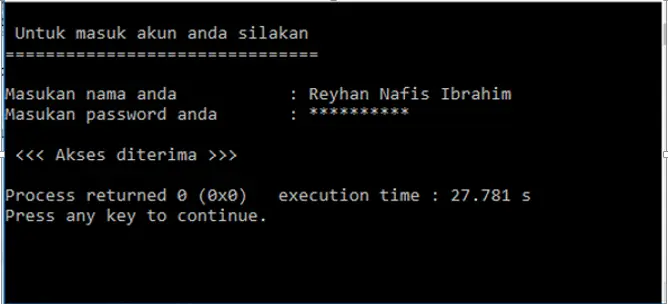Install WordPress di Windows dengan XAMPP
Siapa bilang untuk memulai belajar blogging dengan wordpress harus online, ada cara yang lebih efektif daripada menggunakan wordpress online atau hosting gratis maupun berbayar sebagai sarana latihan membuat website dengan wordpress yaitu dengan cara offline wordpress. Nah jika web kalian sudah jadi, dan kalian ingin mempublish web kalian bisa juga dari wordpress offline kalian
menjadi online.
Bagaimana cara membuat wordpress secara offline di laptop atau komputer saya ? Apa saja yang saya perlukan untuk membuat wordpress secara offline ? Bagaimana instalasinya ?
Nah di blog ini akan saya bahas bagaimana memulai blog wordpress secara offline.
Langkah pertama, yang harus kaian lakukan yaitu mendownload xampp sebagai server di laptop atau komputer kalian. Kalian bisa mendownload
di siniLangkah kedua, jika kalian sudah mendownload maka kalian bisa menginstall xampp ke komputer kalian. Cara instalasinya bisa dilihat
di sini.
Nah, jika kalian sudah menginstall XAMPP nya lanjut instalasi wordpress di komputer kalian. Nantinya wordpress akan dijalankan dengan server localhost atau server lokal kalian.
Langkah ketiga, aktifkan server XAMPP yang Apache dan Mysql gunanya Apache untuk merender skrip PHP dari wordpress dan Mysql untuk mengambil data yang disimpan oleh wordpress tersebut.
Langkah keempat, jika server sudah berjalan. Kalian bisa download paket wordpress di
wordpress.org download dengan format .zip yah
Langkah kelima, jika sudah mendownload wordpress kalian, bisa diekstrak di direktori root XAMPP kalian. Berinama file yang kalian ekstrak dengan nama “wordpress” (tanpa tanda kutip). File htdocs jika berada di Local Disk C maka lokasinya akan berada di
C:xampphtdocs
Nah tunggu hingga proses selesai. Kalau sudah selesai diekstrak
Langkah keenam, buka browser kalian lalu pergi ke
http://localhost/phpmyadmin/ kemudian buatlah database dengan nama “wordpress” (tanpa tanda
kutip) di kolom create database lalu klik create.
Langkah ketujuh, pergi ke
http://localhost/wordpress di browser kalian maka link akan mengeluarkan tampilan instalasi
wordpress. Pilih bahas dulu ya. Kalau mau enak pakai bahas Indonesia aja
hehehe.. lalu klik Lanjutkan
Jika sudah memilih bahasa maka akan ada arahan ketika instalasi. Kemudian klik
ayo..
Langkah kedelapan, mengkonfigurasi koneksi ke database mysql dari server XAMPP
tadi
Nama Basis Data : (sesuai database yang kita buat tadi yah) wordpress
Nama Pengguna : root (ini adalah settingan default nama pengguna dari Mysql)
Sandi : (kosongkan aja karena memang default password mysql adalah kosong)
Host Basis Data : localhost (karena kita membuat wordpress offline)
kemudian klik kirim
Setelah itu maka akan ada peringatan untuk menjalankan instalasi wordpress
lalu klik jalankan.
Langkah kesembilan, masukkan informasi situs kalian dan nama akun untuk login
ke dashboard wordpress nantinya seperti dalam contoh gambar berikut. Lalu klik
install wordpress.