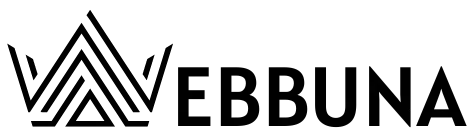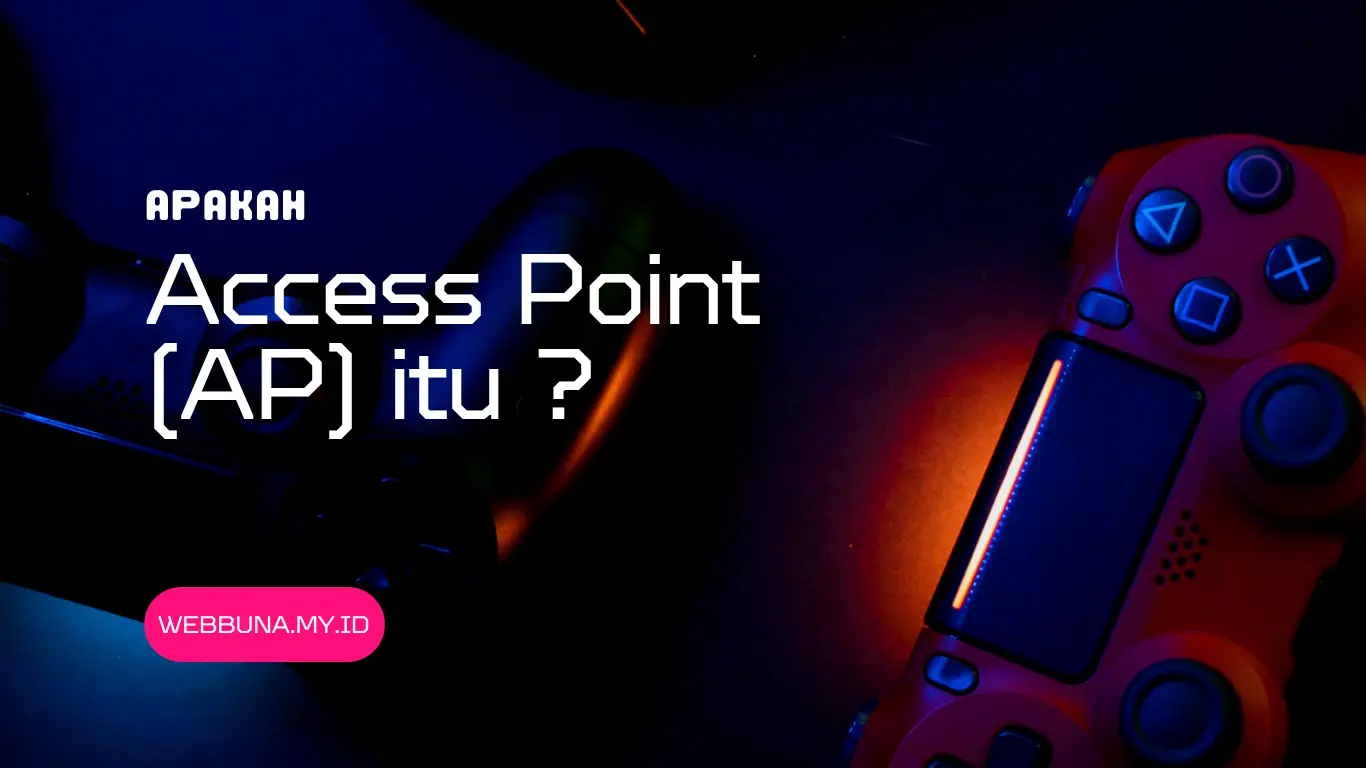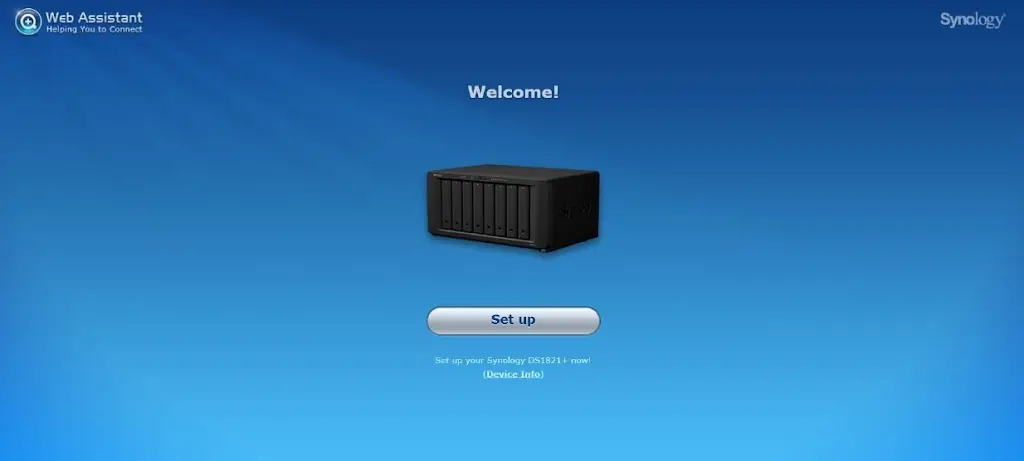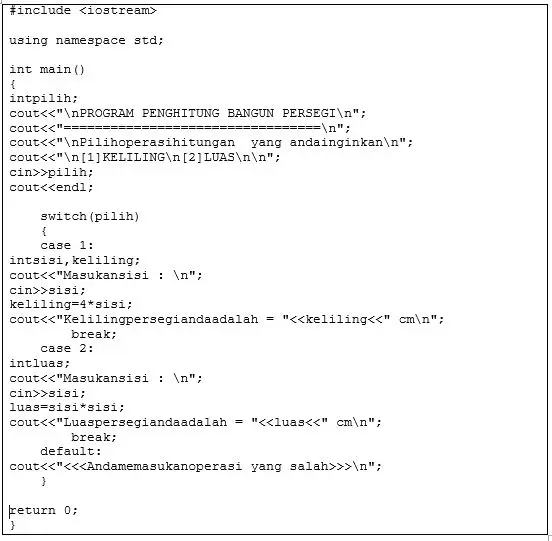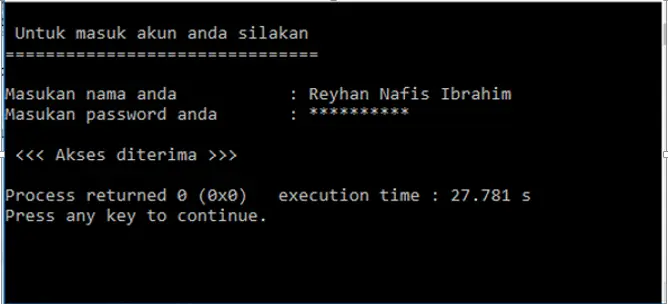|
| RouterBoard Mikrotik cAP-2nD |
Sebelum kita mengetahui cara setting dan konfigurasi hotspot dengan Mikrotik RB cAP-2nD alangkah baiknya kita mengetahui interface yang ada pada perangkat mikrotik yang satu ini. Pada perangkat ini hanya memiliki 2 interface fisik yaitu 1 ethernet dan 1 wlan. Pada settingan ini kita akan menyeting dengan menggunakan internet dengan bersumber dari port ethernet dan nantinya akan kita setel sebagai hotspot.
Kita perlu melakukan langkah-langkah penyetingan yaitu :
- Setting interface
- Penyetingan mode pada wireless
- Pemberian IP pada interface
- Pemberian gateway
- Setting NAT
- setting DNS
- Setting DHCP Client
- Setting DHCP Server
- Setting Hotspot
Langkah pertama
Aktivasi interface “wlan”
- Pilih menu “Interface” pada kolom sebelah kiri maka akan tampil seperti gambar berikut.
 |
| Langkah 1 |
Langkah Kedua
- Aktifkan interface “wlan” pada menu “interface” dengan mengklik “wlan” tersebut dalu klik tanda centang atau klik dua kali dan pilih enable. hingga tulisan “wlan” menjadi hitam.
maka akan jadi seperti gambar berikut :
 |
| Langkah 2 |
Langkah Ketiga
Setting Wireless
- Setting Wlan menjadi AP Bridge
- Pilih menu Wireless pada kolom sebelah kiri lalu klik Wlan atau dari menu interface langsung saja kita klik dua kali “wlan” tersebut.
 |
| Menu Bar |
 |
| Interface Wireless |
- Setelah kita klik menu tersebut, kemudian geser sedikit ke bar “wireless”
- Mode : AP Bridge
- Untuk “band” bisa saja mengikuti seperti pada gambar
- Untuk Frequency kita bisa menyesuaikan, atau bisa disesuaikan seperti pada gambar
- Dan untuk mengidentifikasi wireless kita supaya terbaca, maka kita perlu memberi nama “SSID” untuk inisial wireless kita. Di sini saya berikan nama dengan nama “TEST”
- OK
Langkah keempat
Memberikan IP Address
- Setting ” Ip Address” dengan cara
- IP -> Addresses
- Kemudian klik tanda “+” (tambah) untuk menambahkan IP address
 |
| Langkah 4 |
 |
| Tambah IP Address |
- Pertama kita tambahkan IP address untuk interface “Ether 1” yang berada pada bagian bawah itu.
- Kemudian kita tambahkan IP yang satu segmen dengan sumber internet kita. Dikarenakan sumber dari internet saya yaitu 192.10.18.0/24 maka saya setting IP pada Ether 1 dengan IP yang satu segmen seperti misalnya 192.10.18.111/24.
- Kemudian OK
- Kemudian kita lakukan seperti menambah IP pada ether 1, tetapi yang kali ini “interface”nya kita ubah ke “wlan”. IP boleh diisi dengan satu segmen atau berbeda segmen.
- Di sini saya mengisi IP dengan berbeda segmen, saya mengisi IP dengan 192.168.10.254/24.
- Kemudian OK
Maka hasilnya akan seperti berikut
 |
| Ip Address |
Langkah Kelima
Memberikan Gateway Ether 1
 |
| Menambah Gateway |
- Pergi ke menu pada kolom sebelah kiri IP >Routes>”+”
- Pada menu routes list, kita pilih tab routes lalu klik “+”
- Kita berikan gateway saja dengan tanpa megutak atik yang lain-lainnya
- Isikan gateway :192.10.18.1
- kemudian OK
Maka hasilnya akan tampil seperti berikut
 |
| Menu Routes |
AS berarti Active Static itu adalah gateway yang kita setting barusan
Langkah Keenam
Setting NAT
 |
| Menu Firewall |
 |
| Menu NAT |
- Chain : srcnat
- Out Interface : Ether 1
- Kemudian ke tab “Action”
- Action : masquerade
- OK
 |
| Tab Action |
Maka hasilnya akan tampil seperti berikut
 |
| Hasil dari NAT |
Langkah Ketujuh
Setting DNS
- IP>DNS
- Server : 8.8.8.8 (DNS Google)
 |
| DNS Setting |
Langkah Kedelapan
Setting DHCP Client
DHCP Client ditujukan ke sumber internet.
Misalkan saya mengambil sumber dari interface ether 1, maka DHCP Client kita ambil dari interface tersebut.
- IP > DHCP Client
- Interface : Ether 1
- OK
Maka hasilnya akan seperti
Langkah Kesembilan
Setting DHCP Server
DHCP Server ditujukan ke interfce yang menjadi client.
pada contoh ini interface wlan yang menjadi client, maka DHCP server kita set pada interface wlan.
- IP>DHCP Server>Tombol DHCP Setup>Pilih Interface yang akan diberi DHCP
Next saja
DHCP Address akan terisi dengan otomatis
Kemudian Next saja
 |
| Gatewaynya pun |
Next lagi
Dan Next lagi
Terus saja next
 |
| Hasil Akhirnya |
Jika Sudah Tampil “SEtup has completed successfully” berarti tandanya DHCP anda sudah aktif
Langkah Kesepuluh
Setting Hotspot
- Kemudian kita pilih interface yang nantinya akan dijadikan sebagai hotspot. pada langkah ini kita akan menyetel wlan sebagai hotspot, maka kita pilih wlan.
- Langkah selanjutnya tinggal di next saja
- Pada “Select Certificate” lebih baik kita kosongkan saja
- Kemudian ini juga di next saja
- Pada “DNS Name” kita berikan alamat situs sesuai kemauan kalian, yang apabila jika kita sudah terkoneksi ke hotspot tetapi belum dapat login, kita dapat login secara manual.
- Pada langkah ini saya memberi nama “loginhotspot.ac.id“
- Kemudian next
- Dan terakhir tinggal memberikan nama akun untuk login pada hotspot yang telah kita buat barusan
- Untuk menambah user kita bisa masuk ke
- IP>Hotspot>User>+
- Tambahkan nama user dan passwordnya
- Kemudian kita koneksikan ke hotspot “TEST” (hotspot yang baru kita buat)
- Maka akan tampil laman login hotspot mikrotik
- Apabila akun telah didaftarkan pada perangkat mikrotik kita, maka login telah berhasil dan akan tampil seperti gambar berikut
Sekian tutorial yang dapat saya berikan, apabila ada ketidak jelasan bisa disampaikan di komentar